【FX自動売買】いきなり!WOLF(ウルフ)を始めよう【FXGT.Ver】

既にFXGTの口座をお持ちの方は上のボタンをクリックして頂き、FXGTのマイページにログインをして下さい。その状態で追加口座を開設すればOKです。
又、別の証券会社でWOLF口座をお持ちの方で、この先の説明が必要無い場合は下のLINE公式にご連絡を頂き、下記のテンプレートに必要事項を記入してツール設置依頼をして下さい。
※LINE公式に登録するのは任意となります。ご自身でWOLFをVPSに設置出来る方は、登録する必要は有りません。ツール設置を依頼する場合は必ず登録して下さい。また、ご依頼する場合は必ずコチラの免責事項をお読みになってからご依頼下さい。
※設置依頼をする前に、メールで受け取ったWOLFを添付ファイルごと下の【転送先メールアドレス】に転送して下さい。
【転送先メールアドレス】
wolfea.teams@gmail.com
※赤字で例を記入しますので参考にして下さい。
【Mini口座かスタンダード+口座か】
Mini口座です
【口座番号】
1234567
【口座パスワード】
yamadataro1234#
【使用サーバー名(例)FXGT-Live2】
FXGT-Live2
【ファイルを転送するメールアドレス】
yamadataro@gmail.com
【転送するメールアドレスの差出人名】
山田 太郎
【お名前.comのID】
12345678
【お名前.comのパスワード】
yamadataro4321A
【VPSの接続パスワード】
yamadataro6789#
【どのVPSに設置するか(例)MT4ver2-m48-KznnU5I9@dc.srv】
MT4ver2-m32-KznnU201@dc.srv
【お名前.com以外のVPS】
口座開設手順(PCから見た画面でご案内します)
必要事項を記入して登録してください。
(※登録したメアドやパスワードは忘れないようにしておいてください。)
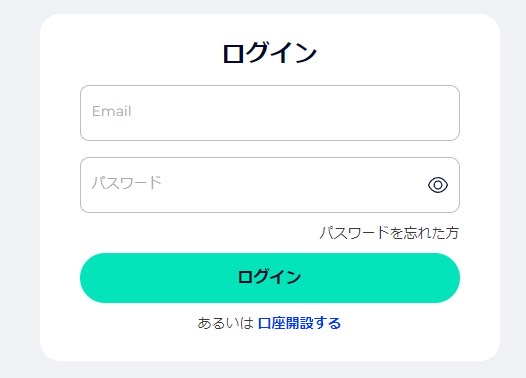
登録後のメールを確認
登録後、メールアドレス宛に下記のようなメールが届きますので、リンクをクリックし、口座開設を完了させてください。
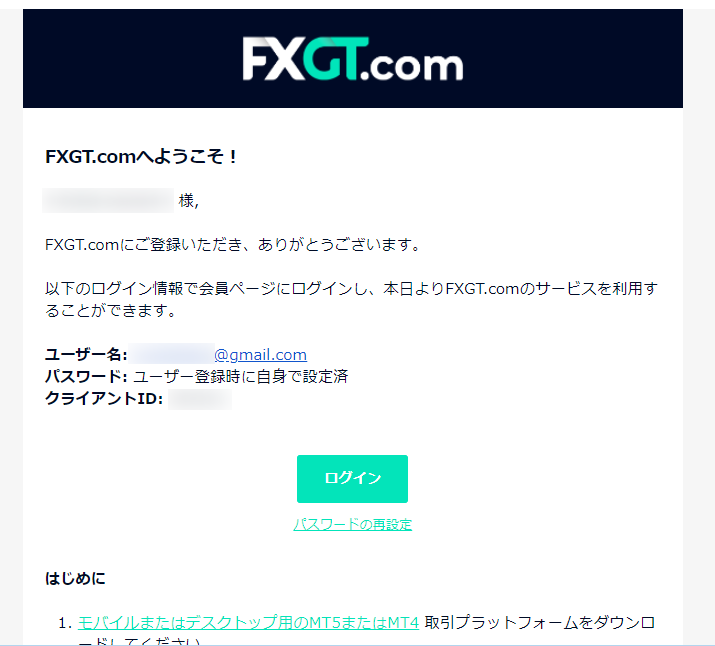
登録したメールアドレスとパスワードを入力してユーザーマイページにログインしてください
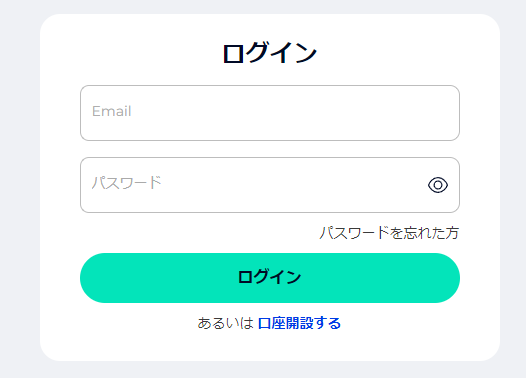
MT5口座を開設する
「ライブ口座」を選択します。※デモ口座でお試ししたい場合は、デモ口座を選択してください。
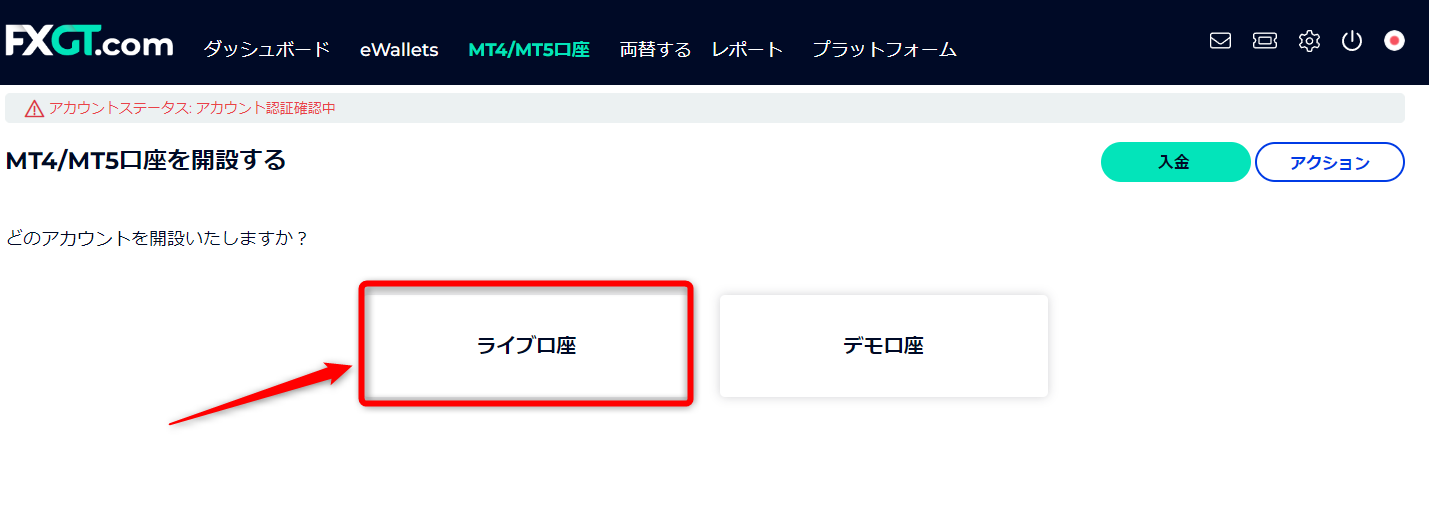
必ず【MT5】を選択してください
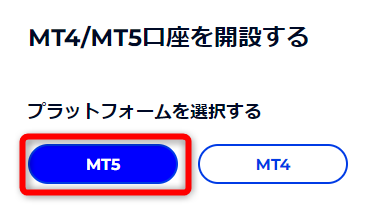
口座タイプは「Standard+」または「Mini」を選択します。運用資金に合わせて選択してください
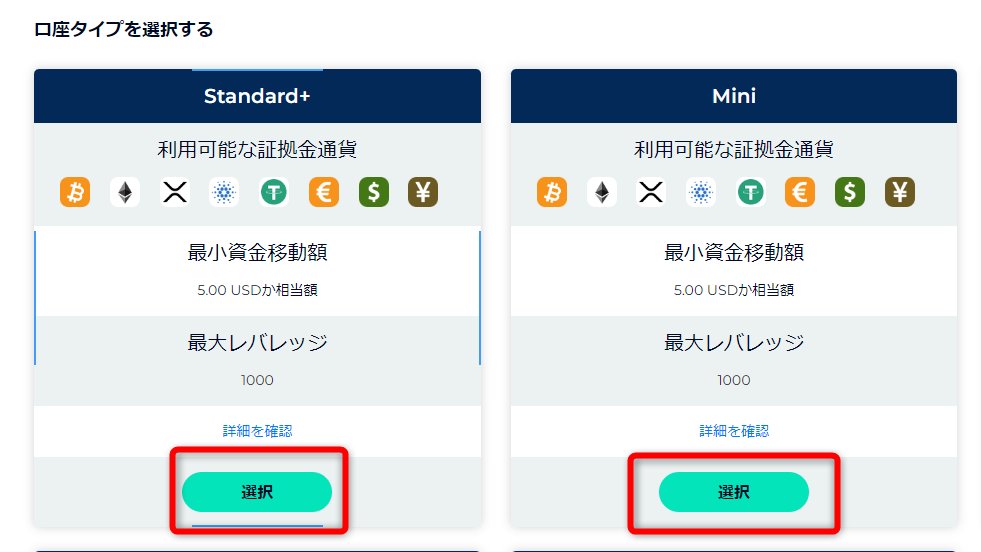
どの通貨で入金したいか選択します。ご自身の用途に合わせて選択してください。
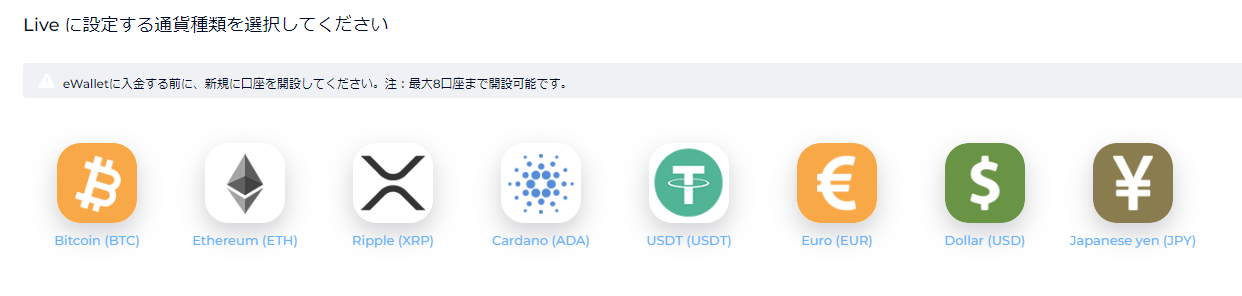
レバレッジ1000倍を選択します
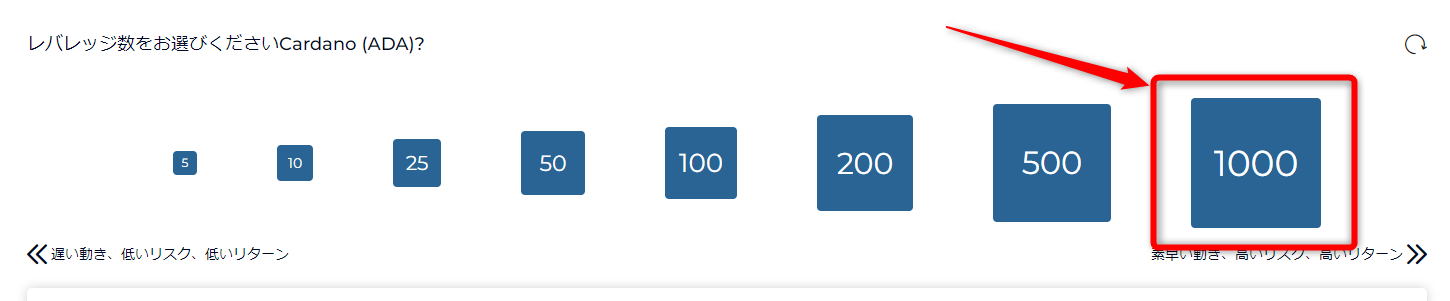
口座にログインする際のパスワードを設定します。※デフォルトのランダムな英数字ではなく、自分でわかりやすいパスワードを入力してください。
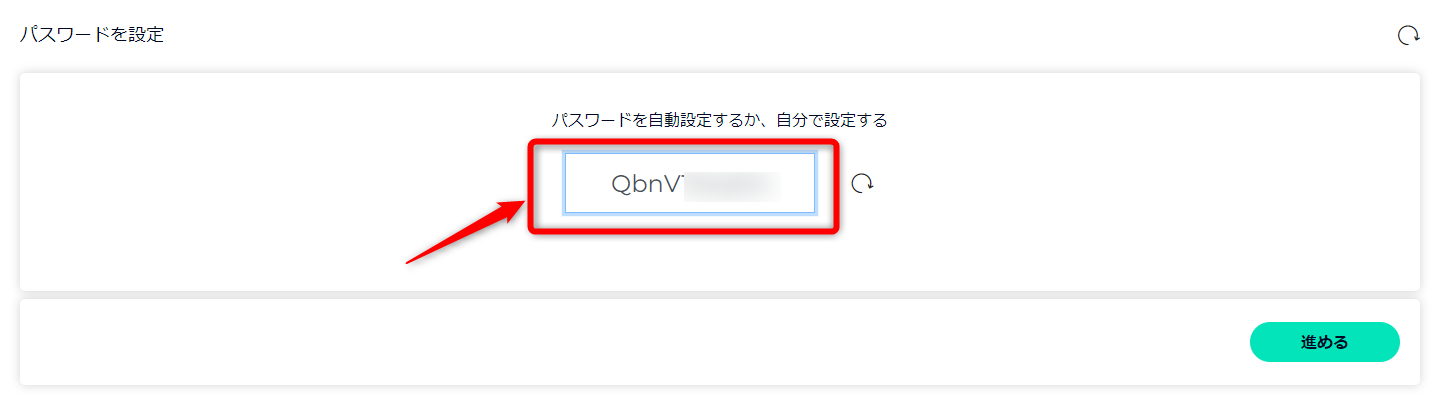
本人確認
口座開設が完了したら次に本人確認(KYC)を済ませてください。
本人確認が完了しないと出金はできませんので、忘れないうちに先に終わらせておいてください。
赤い文字のところをクリック。
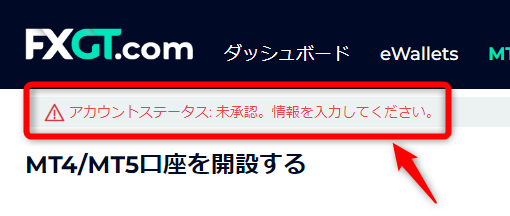
「アカウント認証ページへ」をクリック
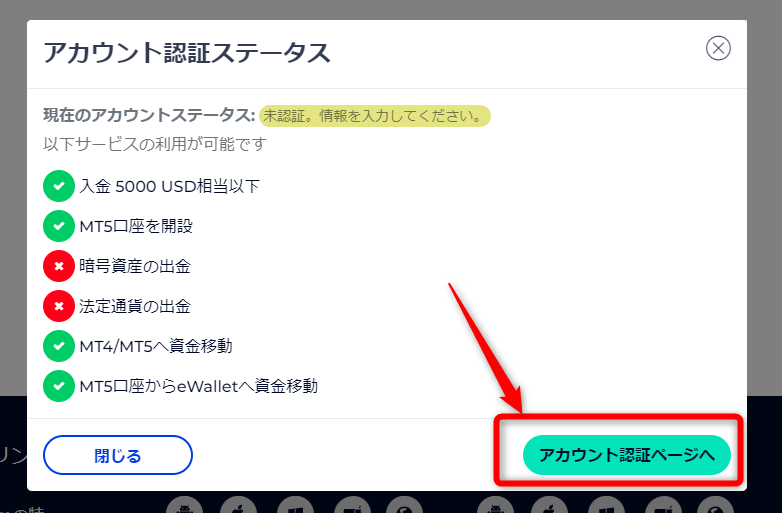
各必要事項を入力し、書類のアップロードを進めてください。
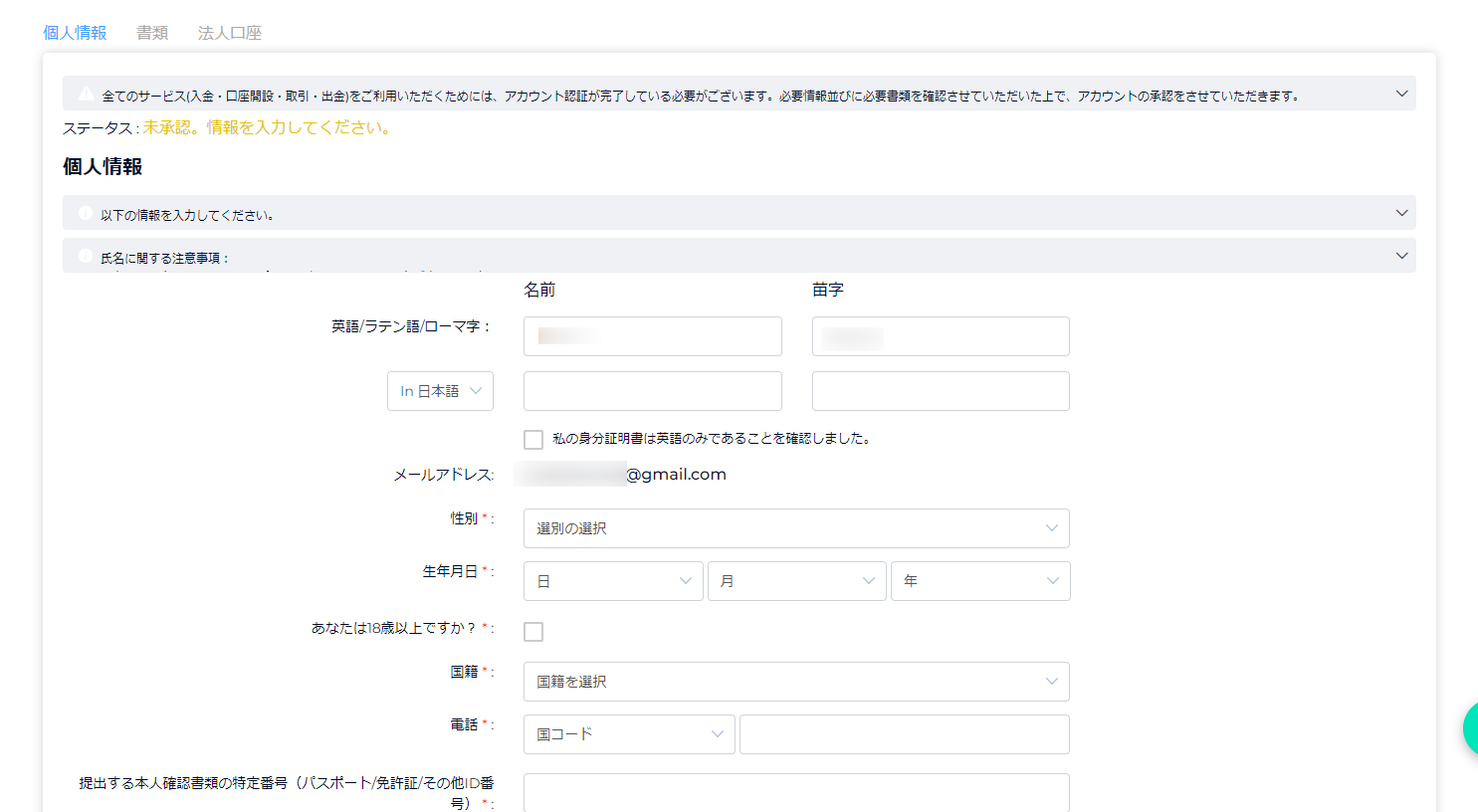
本人確認書類、住所確認書類のアップロードが完了したら、審査中になります。
審査中でも口座への入金は可能です。
口座の入金方法
口座開設、KYCが完了したらお好きな方法で入金をしてください。
ユーザーマイページから「ダッシュボード」 ▶ 「入金する」をクリック。
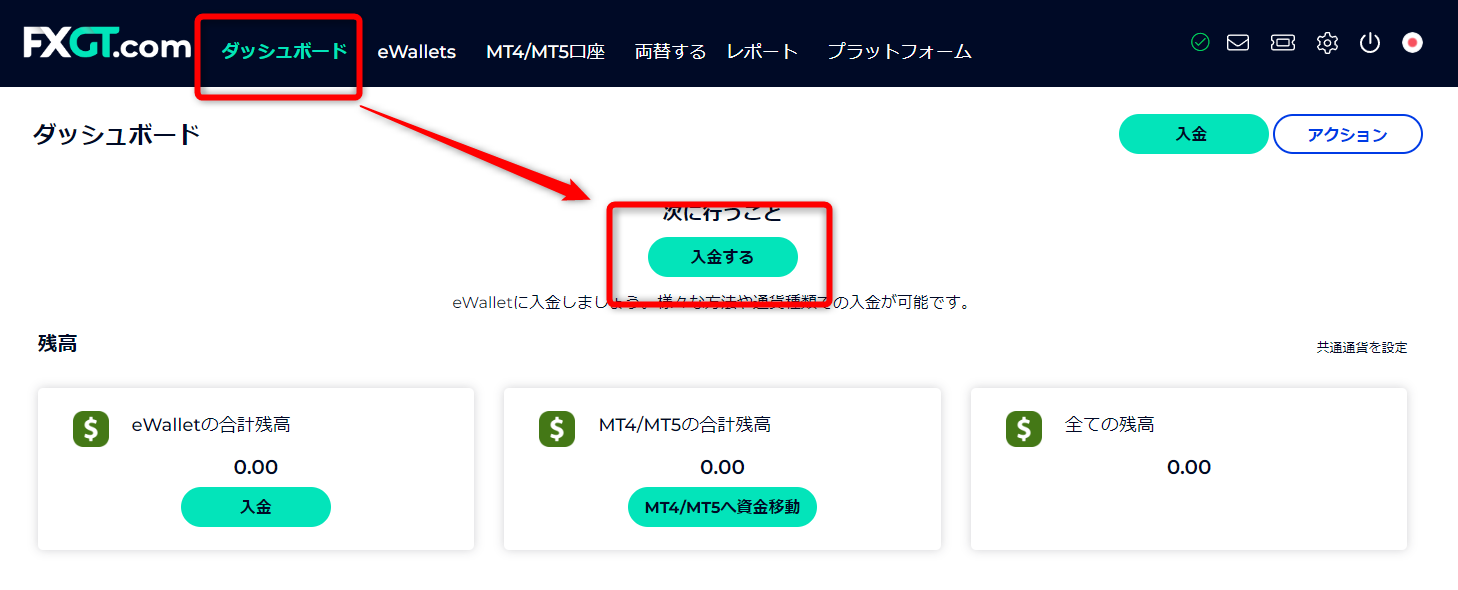
これで証券口座の本人確認、入金まで完了しました。次にEAを稼働させるための準備を行います。
VPSを契約します
当システムは、パソコンにインストールされたMT5というソフトで稼働し、自動で売買を行うシステムです。その為、24時間稼働し続ける必要があり、その間パソコンもつけっぱなしにしておく必要があります。
一般家庭向けのパソコンは、つけっぱなしを想定していない為、ふとした時に電源が落ちたり、スリープ状態になってしまう可能性があります。そうなると、自動売買システムが正常に動作しなくなり、思わぬ損失を被ることがあり得えます。そこで、FXの自動売買ユーザーが必ず利用しているのが『VPS』です。
インターネット上の頑丈な場所に、もう一台自分の仮想的なパソコンを持つイメージです。
24時間365日安定した自動売買ができる環境に特化したものなので、故障や突然電源が消えたりする心配もありません。
さらに、iPhoneなどのスマートフォンやタブレット端末からでもVPSに接続できるため、外出先やパソコン環境がない状況下においても、遠隔操作し対処することが可能です。
当EAではお名前comのVPSサービスを推奨しています。安価で安定しているのが特徴で多くのユーザーに利用されているオススメのVPSサービスです。
VPSは多少の月額費用がかかりますが、EAの利益率から考えれば1日~数日程度で充分に元は取れますのでご安心ください。ここはどのEAでも必要になってきますので、必ずお申し込みください。
お名前comVPSのお申し込みはこちら
「今すぐ申し込む」をクリック
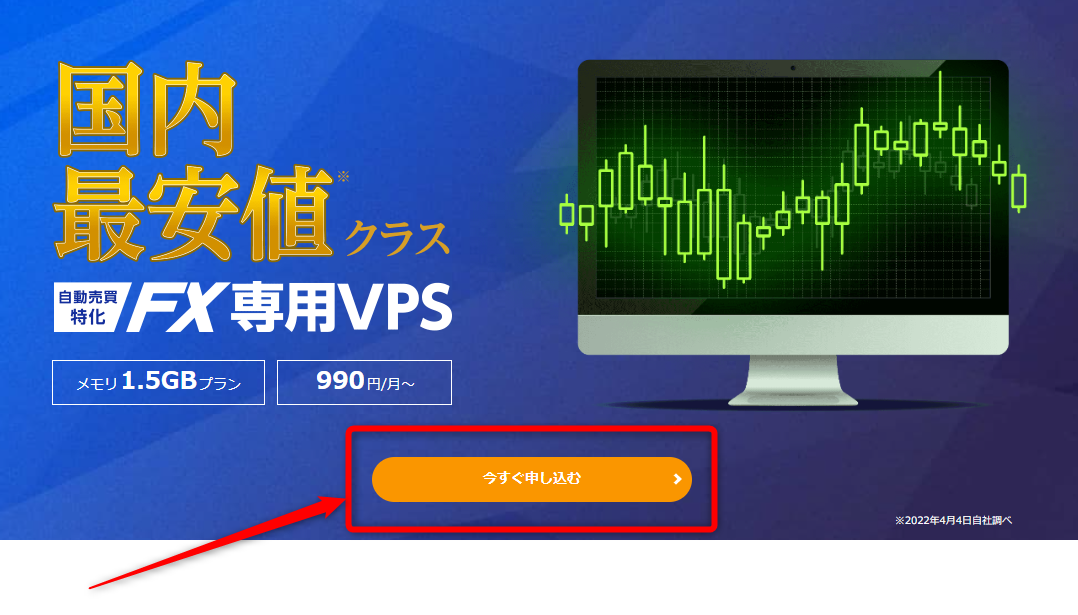
「1.5GBプラン」を選択 (最低限動かせるスペック)
※当サイトでは4Gをお勧めしております。資金に余裕がある場合は4Gをご選択ください。
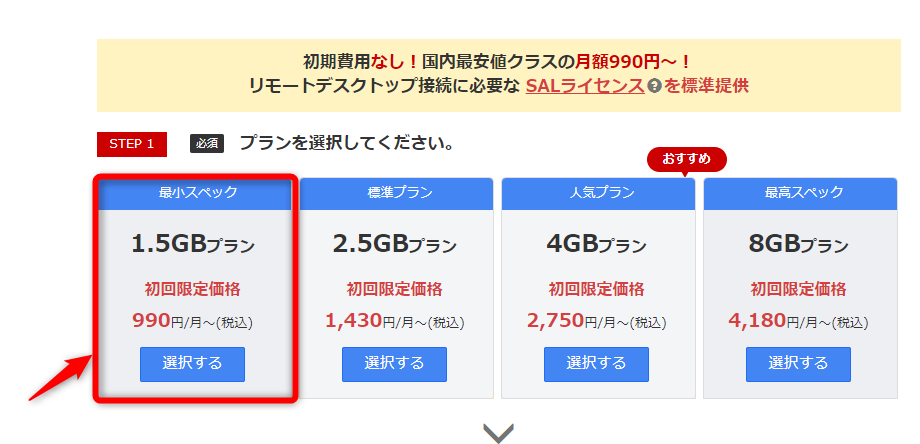
お支払い期間はご自身でお選びください。
1ヵ月払いの990円を選択した場合、2か月目以降は2,310円となりますのでご注意ください。
トータル的には12ヵ月払いが一番お得です。※1ヵ月ブランを選んだ場合、12カ月でトータル26,400円となります。
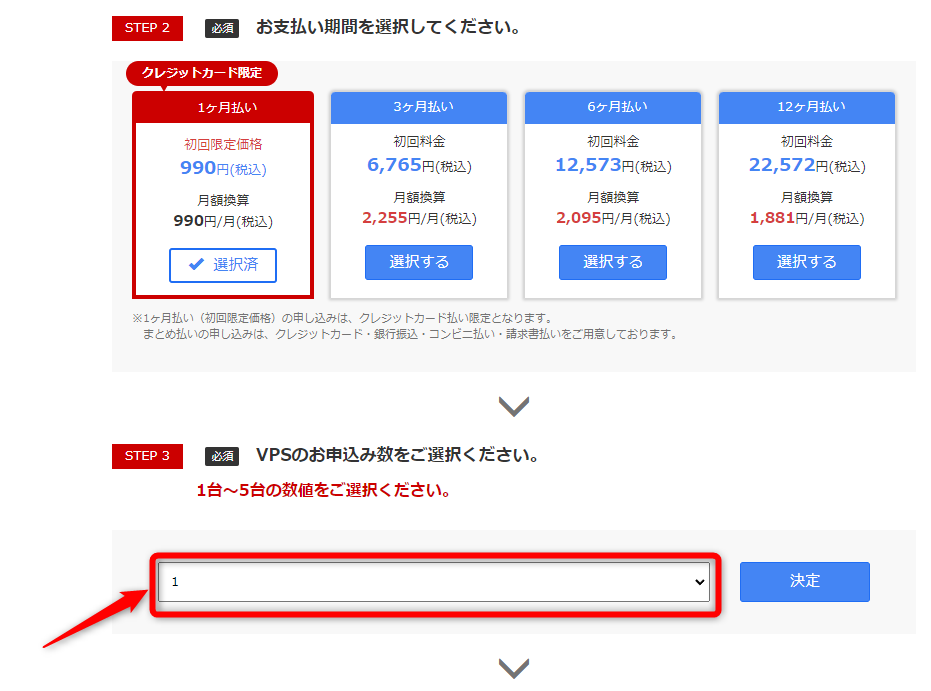
VPSのお申込み数は「1」でOKです。「決定」ボタンをクリックしてください。
次に「初めてご利用の方」の項目で、メールアドレスとパスワードを入力して「次へ」をクリックしてください。
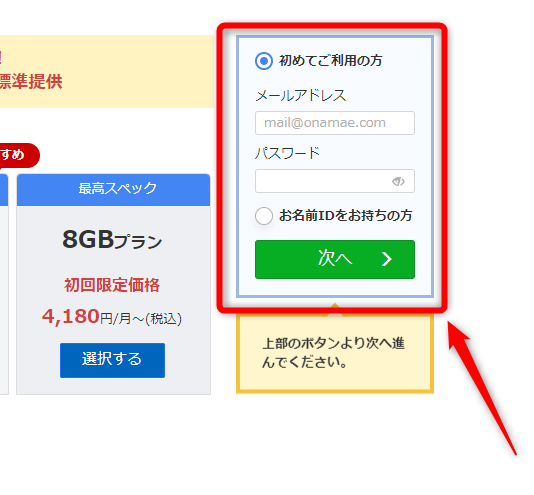
次にご自身の情報を入力してお支払いまで完了させてください。
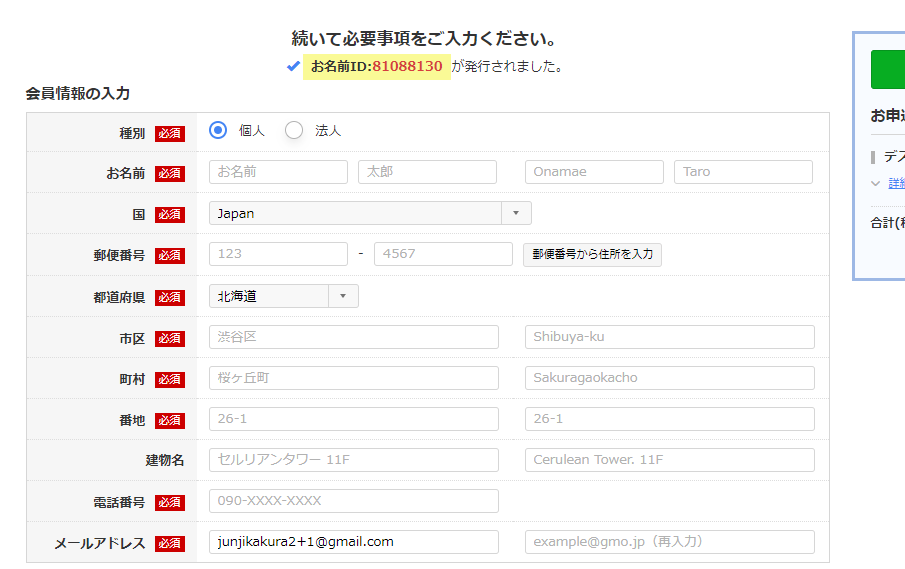
お支払いまで完了すると、電話番号認証に移りますので、案内に従って認証を完了させてください。
お申し込みが完了して最短で15分、通常1時間から2時間程度でサービス設定が完了となります。
設定が完了次第「サービス設定完了メール」を送付されますので、到着をお待ちください。
※土日など挟んでしまうと完了メールが届くまでに1日~かかる場合もあります。
お名前.comVPSに接続します
「サービス設定完了メール」が届いたらVPSに接続ができるようになります。
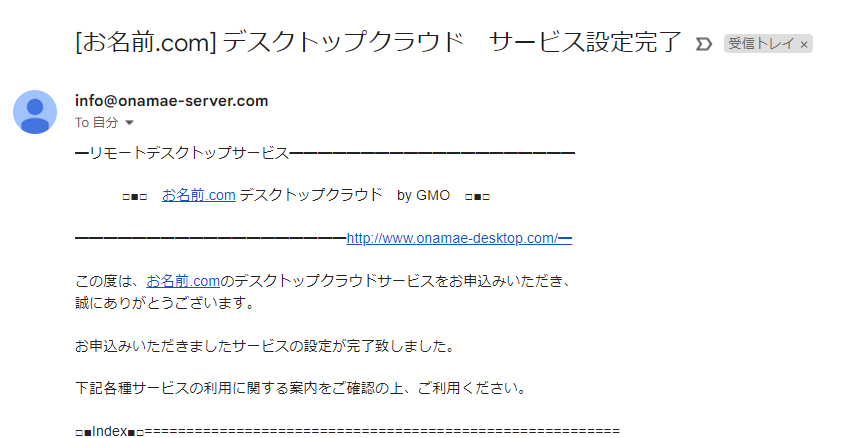
お名前.comVPSの接続方法
まずお名前のコントロールパネルにログインします。※スマホではなくパソコンからアクセスしてください。
メールに記載されているお名前IDとパスワードを入力してログインします。
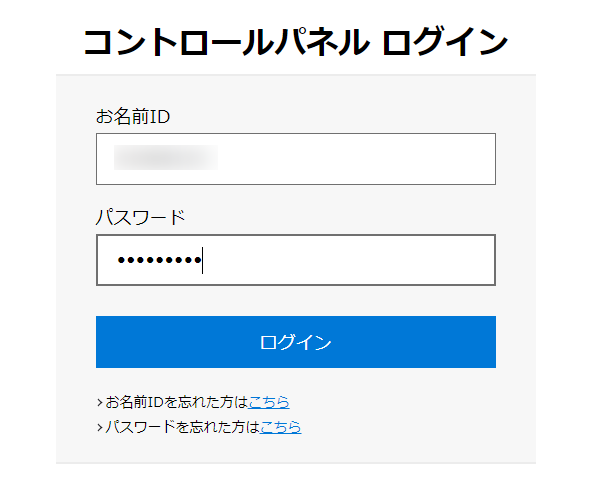
VPS接続用のパスワードを設定してください。1度クリックするだけでOKです。
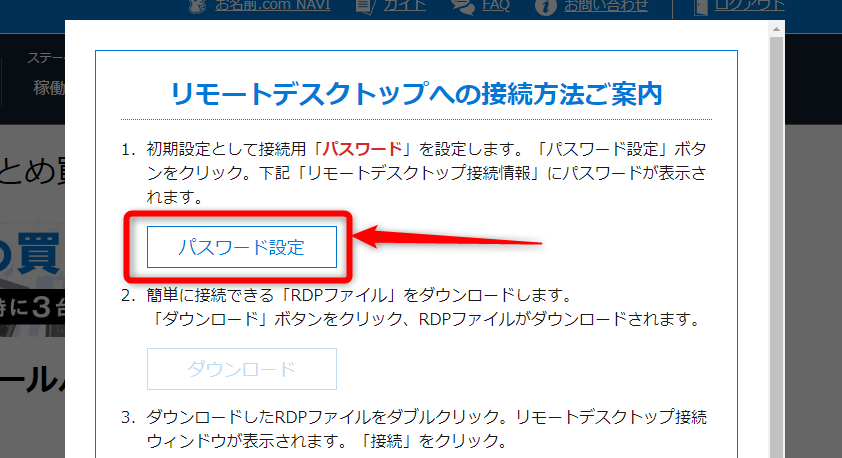
次にRDPファイル(リモートデスクトップファイル)をダウンロードしてください。(※ご自身のパソコンでダウンロードしてください)保存先はパソコンのデスクトップ上などわかりやすいところに保存してください。
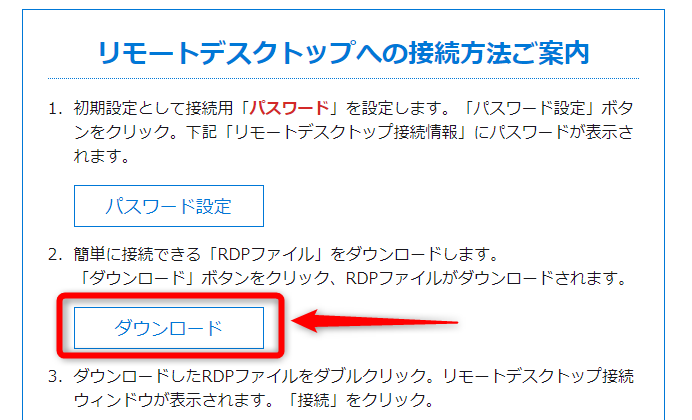
保存したRDPをダブルクリックして起動してください。
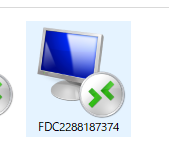
起動したら下記のようなポップアップが開きますので、赤枠の部分にチェックを入れて接続をクリックします。
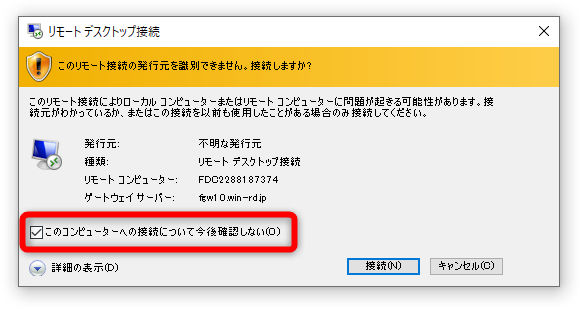
するとパスワードを入力する画面が表示されるので、先ほどの画面の「接続用パスワード」を表示して入力してください。
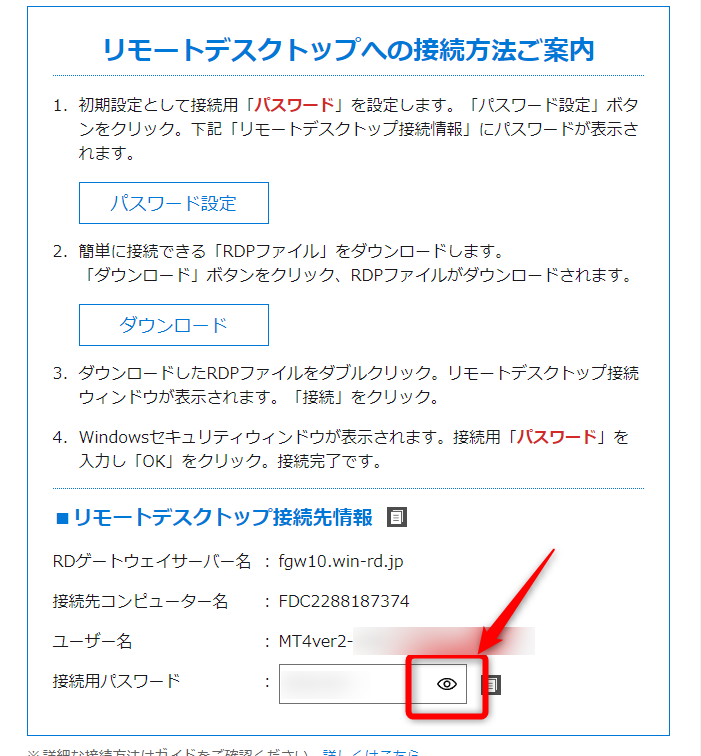
※接続用パスワードは忘れずにメモしておいてください。
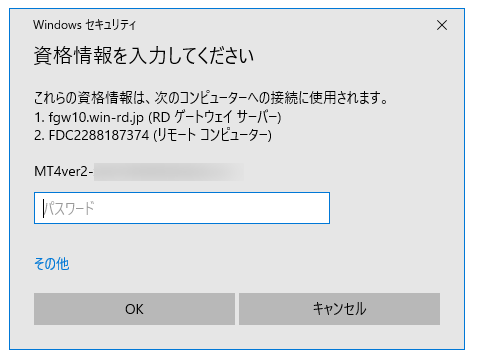
すると下記のようにVPSに接続できるようになります。
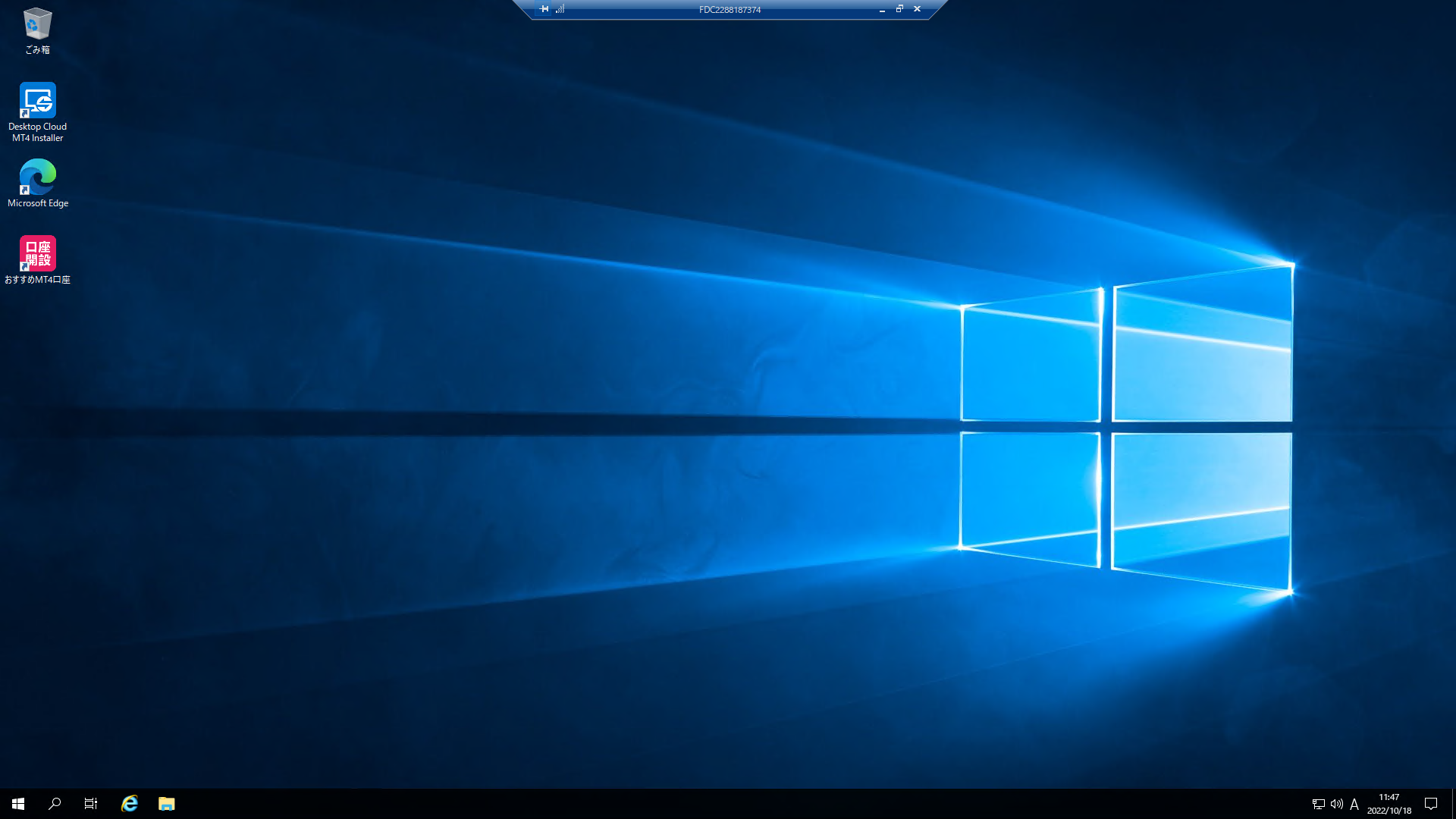
※ここからはVPS上での操作となります。ご自身のパソコンからお名前.comVPSに接続し、下記の操作を行ってください。
FXGT専用のMT5プラットフォームをインストール
まずは接続したVPS上で、InternetExplorerのブラウザを起動します。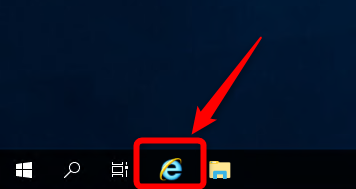
次に「推奨設定を使わない」にチェックを入れてOKをクリックします。
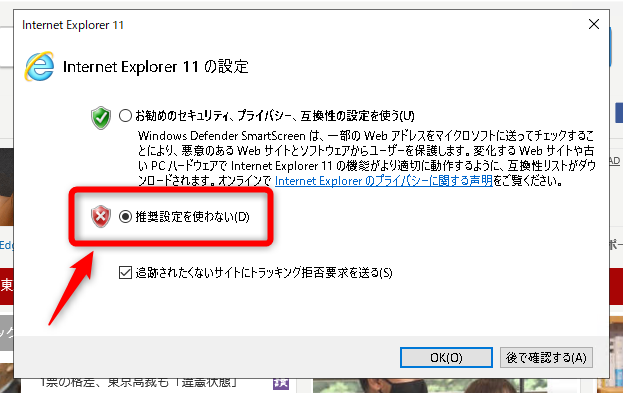
次に下記URLをコピーしてVPS上のブラウザのリンクバーに貼り付けしてアクセスしてください。
https://download.mql5.com/cdn/web/360.degrees.markets/mt5/fxgt5setup.exe
※上記リンクはFXGTのMT5プラットフォームのダウンロードURLです。

Enterキーを押してアクセスし、MT5のプラットフォームを保存する場所を選択してください。
※デスクトップ上に保存するとわかりやすいです。

保存ボタンの右矢印 ▶ 名前を付けて保存 ▶ デスクトップ ▶ 保存
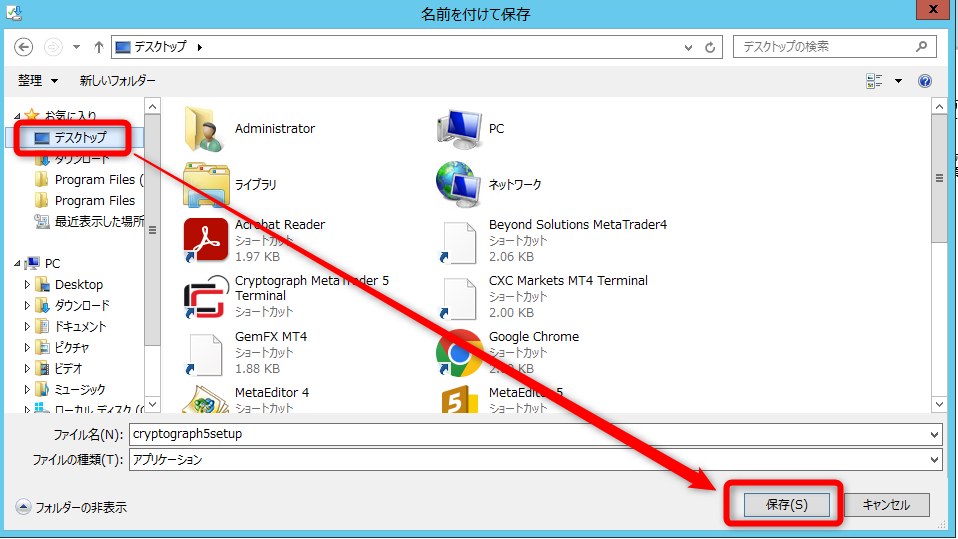
するとデスクトップ上にこのようなソフトがダウンロードされました。
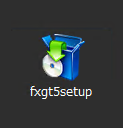
こちらのアイコンをダブルクリックして起動します。「実行」をクリック
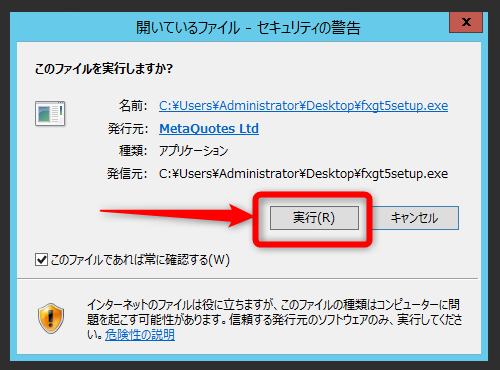
次へをクリック
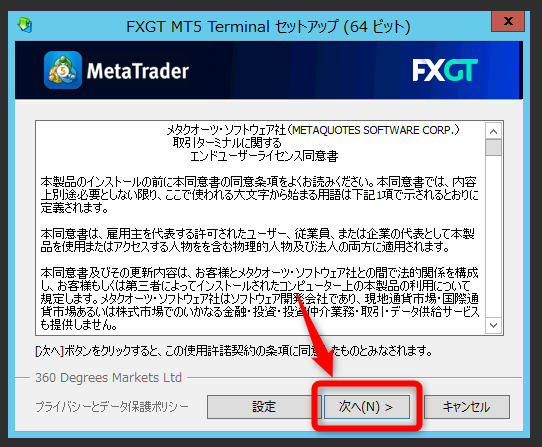
するとFXGTのMT5のプラットフォームがインストールされます。
「完了」をクリック
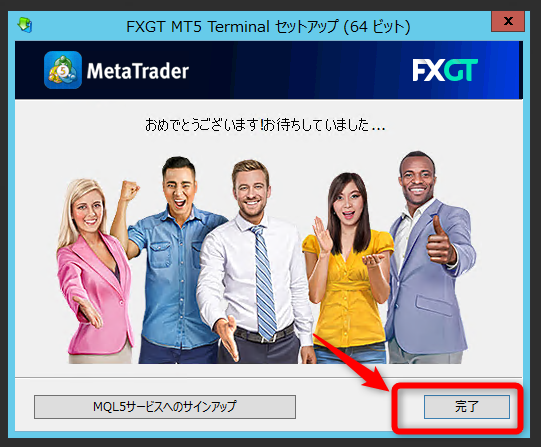
すると下のように自動的にMT5のソフトが起動します。これでFXGTのMT5がインストールされました。
「次へ」をクリック
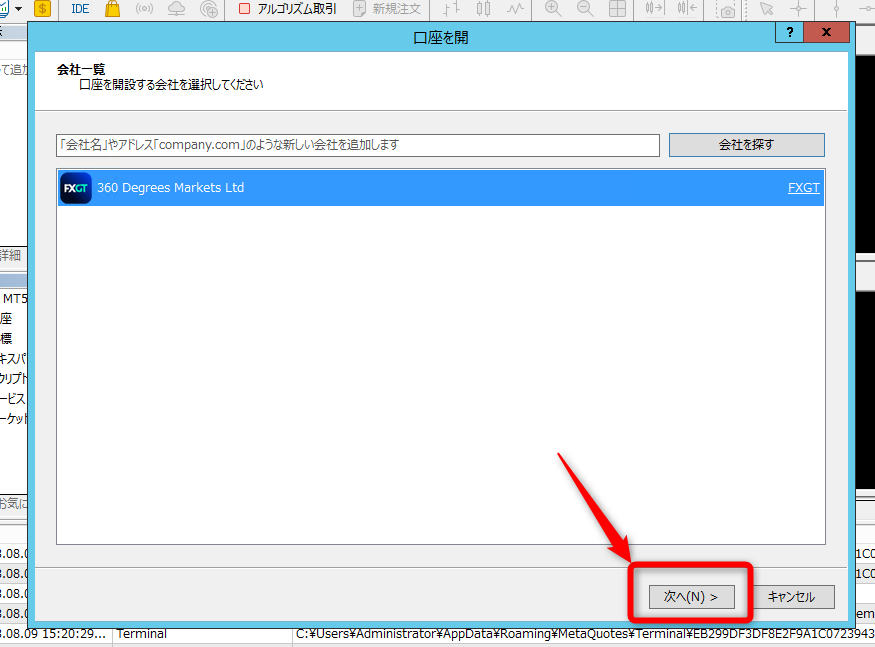
【既存の取引口座と接続する】を選択し、ご自身の口座番号と口座のパスワードを入力して「完了」をクリックします。
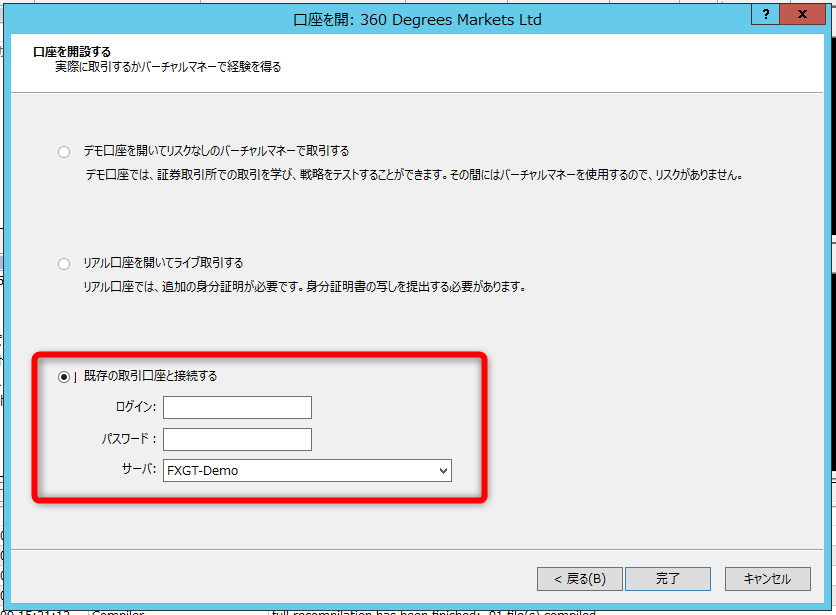
MT5の初期設定~EA導入手順
次にMT5の初期設定を行っていきます。まずは見やすいようにMT5のソフトを拡大してください。
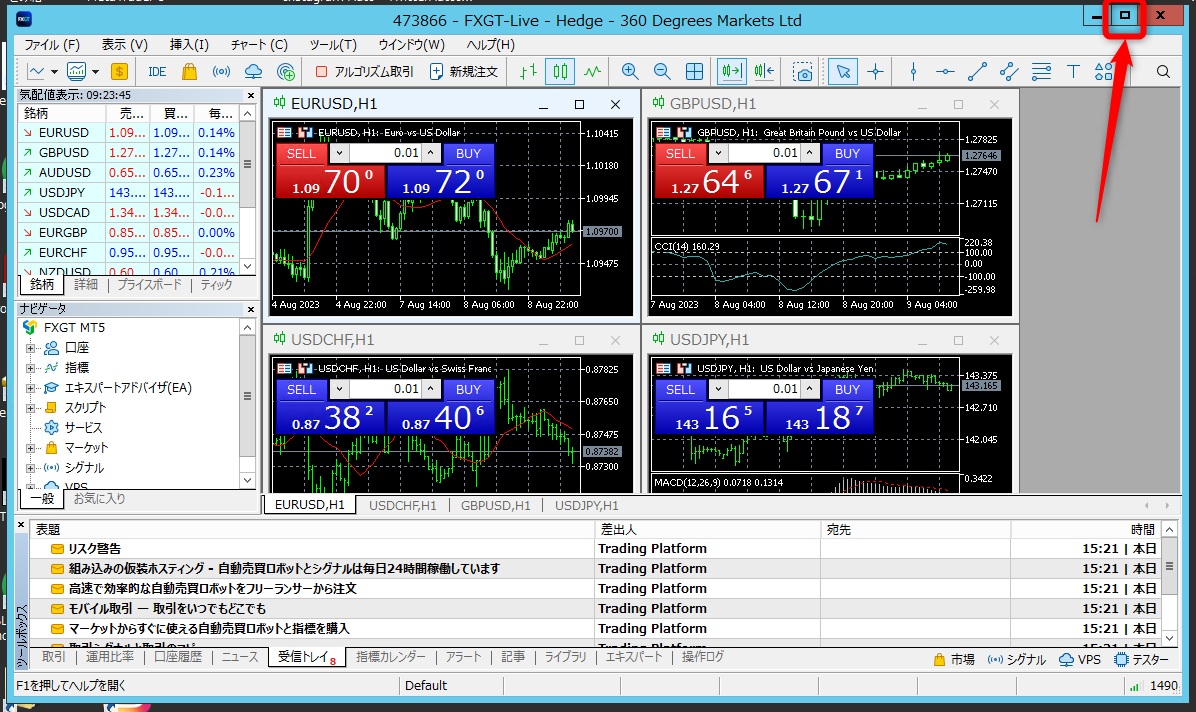
次に下記のように4カ所「×」ボタンを押して非表示にしてください。
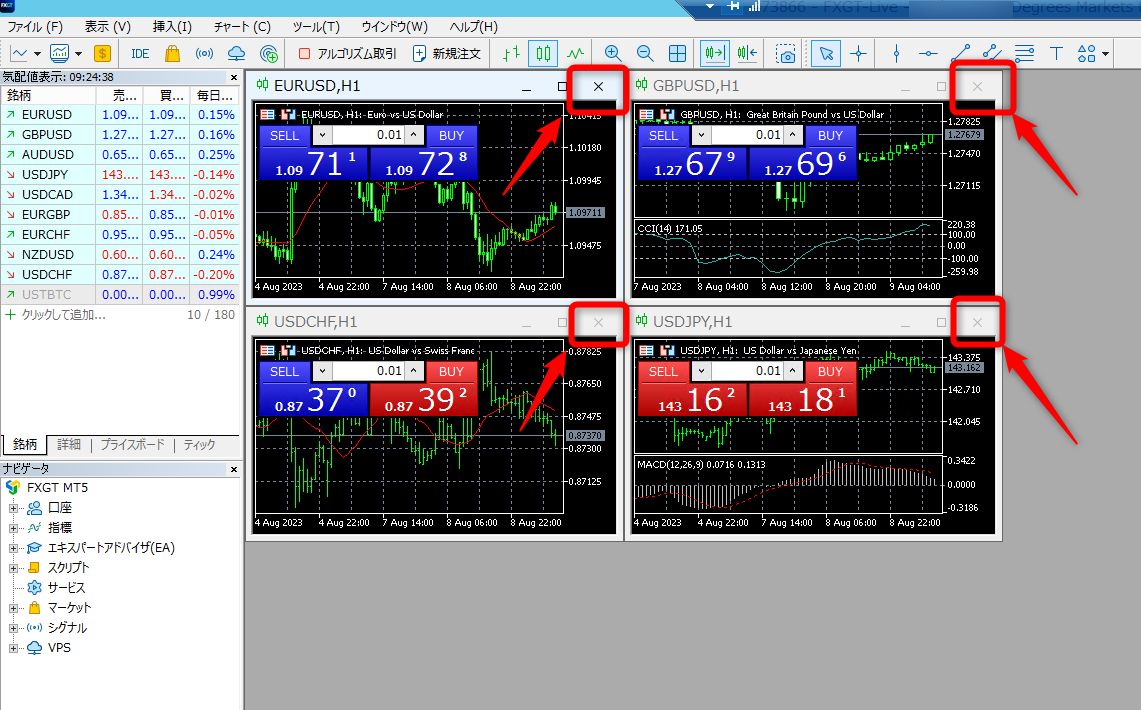
次に、気配値表示の項目上で右クリックし、「全て表示」をクリックします。※MT5で口座にログインできていないと全て表示できませんので注意して下さい。
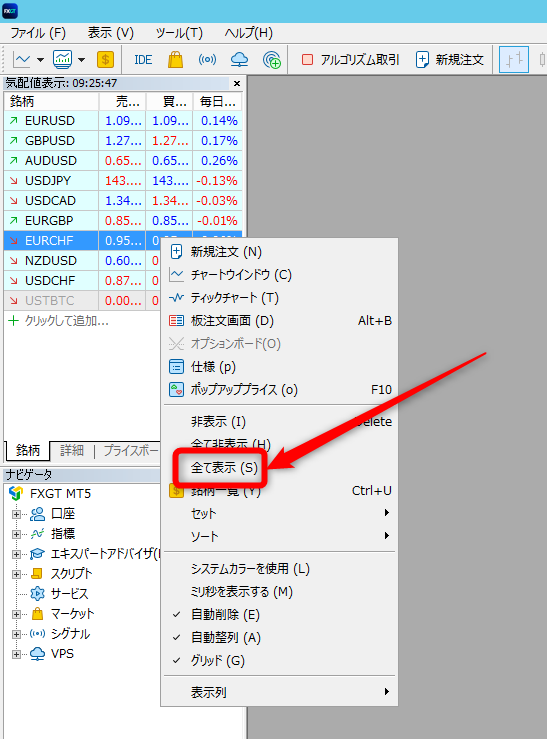
次に
ファイル ▶ 新規チャート ▶ STD ECN ▶ Precious Metals ▶ XAUUSD をクリック
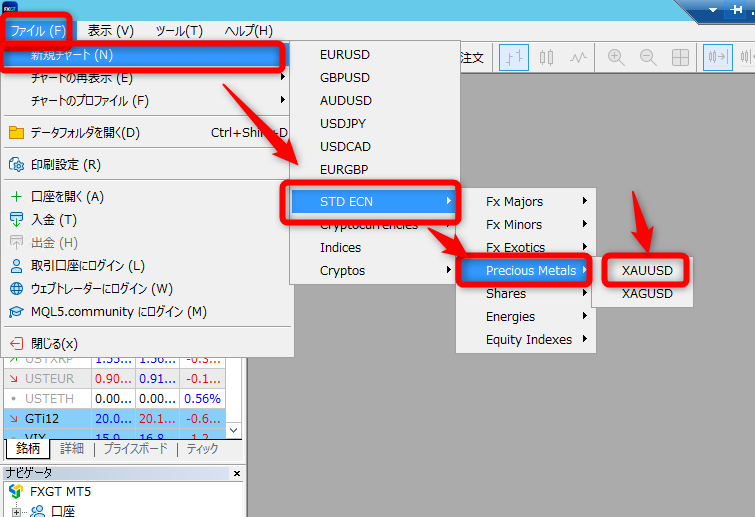
チャートの画面を拡大します。
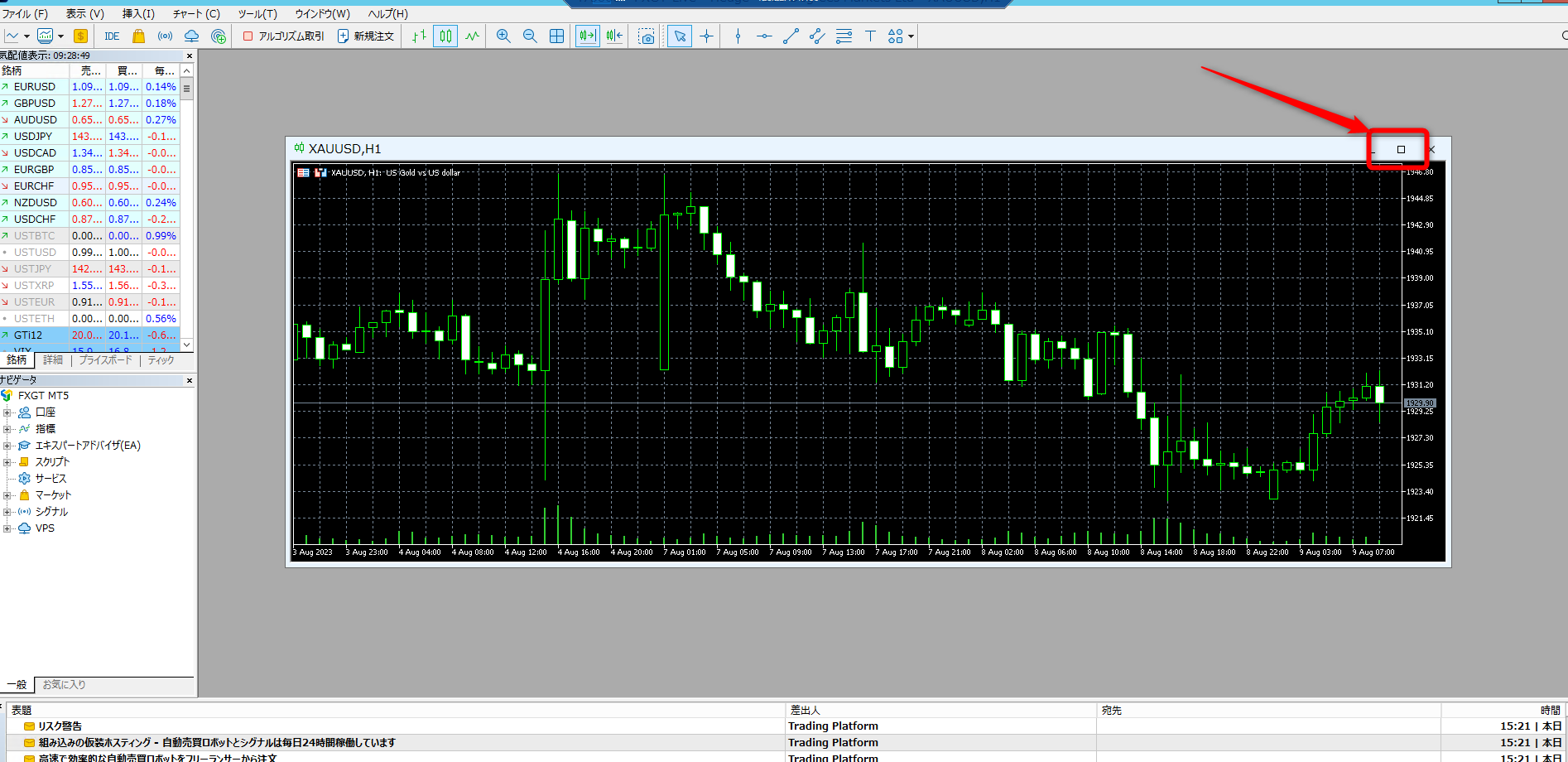
次に
チャート ▶ 時間足設定 ▶ 5分足 をクリック
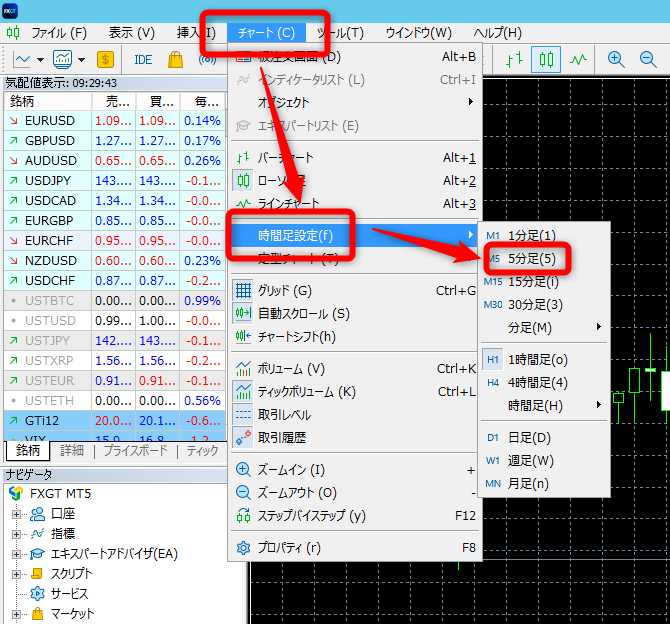
EAの導入方法
次にメールにて配布しているEAファイルをMT5に設定していきます。
ファイル ▶ データフォルダを開く をクリック
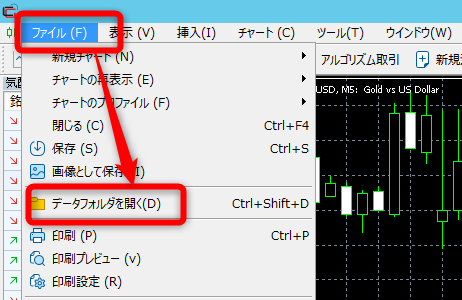
MQL5フォルダを開きます
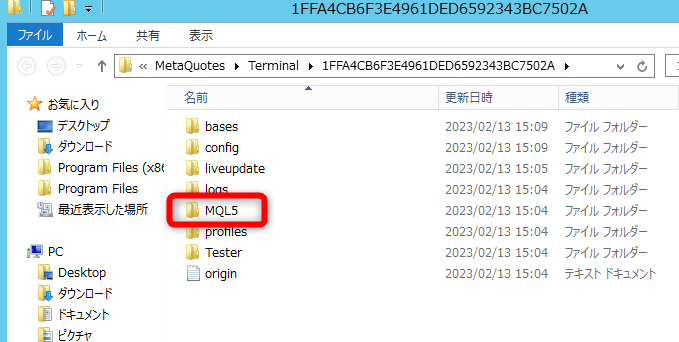
次に Experts フォルダを開きます。
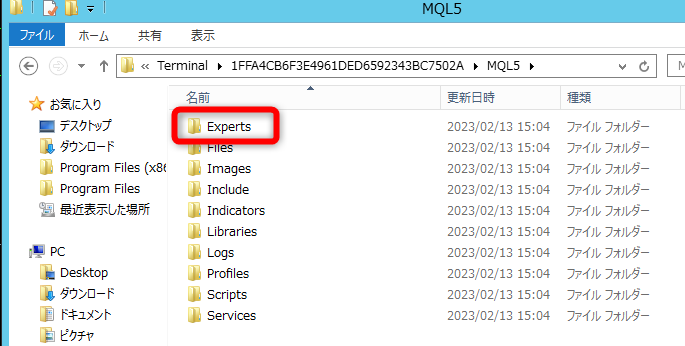
下記のような画面になればOKです。
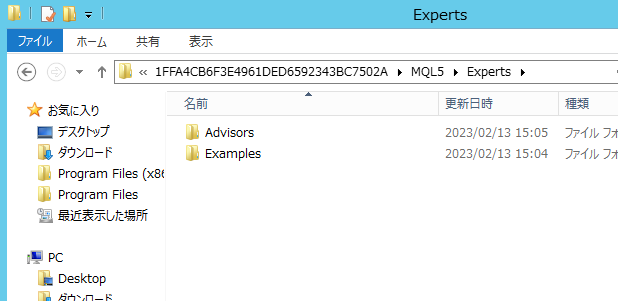
次にメールでお送りしているEAファイルをこのフォルダ内に入れます。まずはメールでお送りしているEAファイルをVPSではなくご自身のパソコンに保存してください。(※保存したEAファイルは開く必要はありません。)
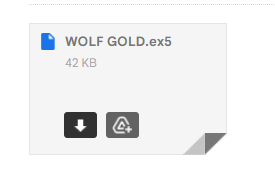
保存したEAファイルを先ほど開いたVPS上のフォルダ内に移動させます。(EAファイルをマウスでコピーしてVPS上のフォルダ内で貼り付けしてもOKです)
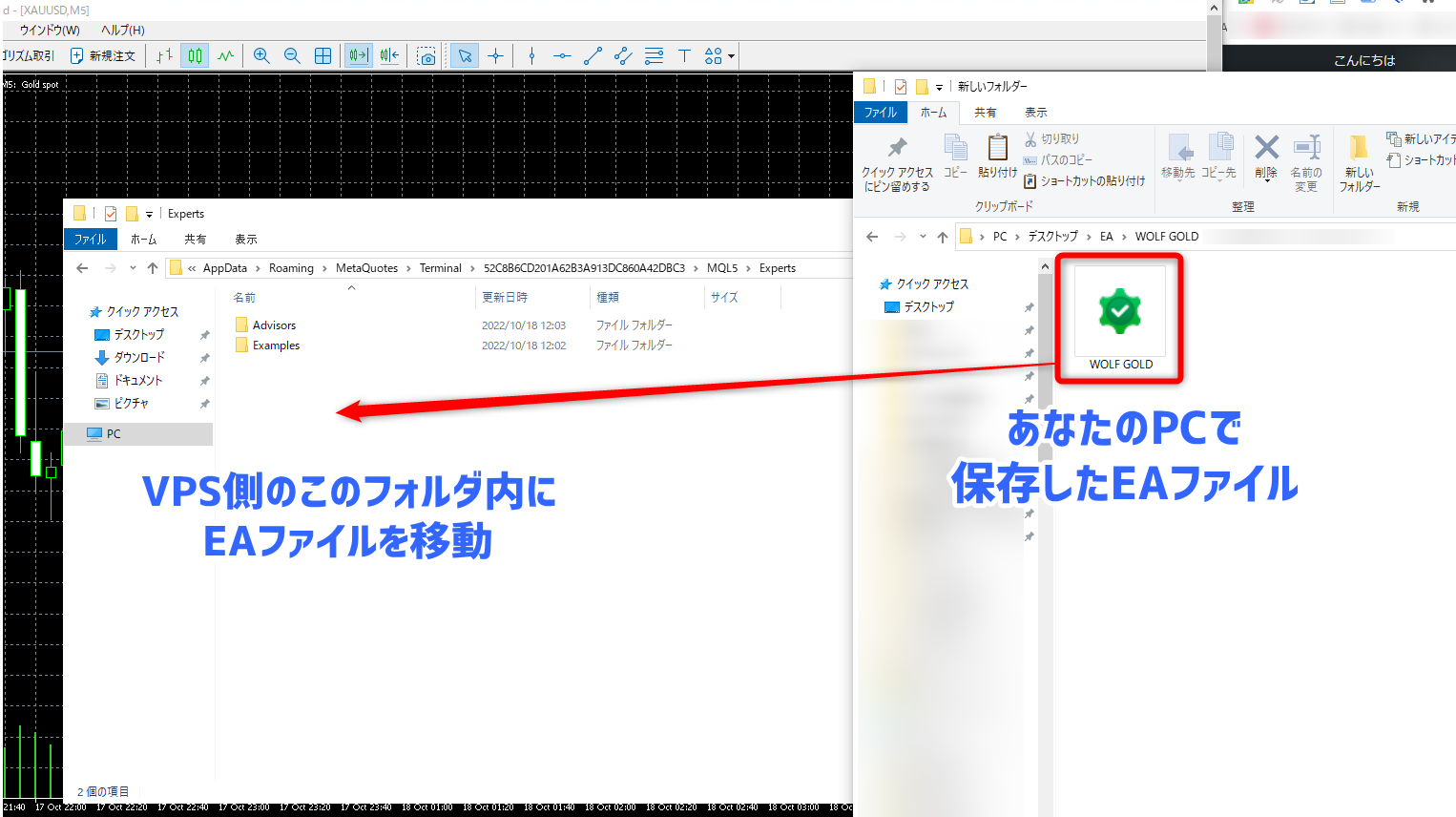
このようにファイルが表示されればOKです。
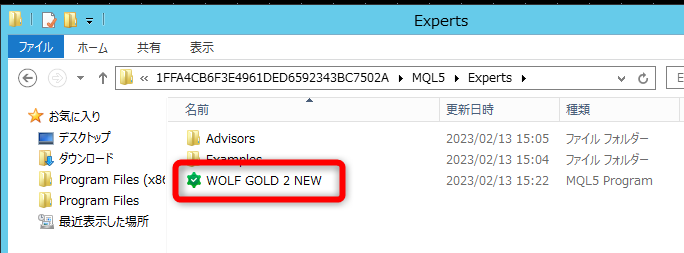
ファイルが移動できたら、VPS上のMT5を再起動してください。「×」をクリックして一度閉じます。※MT5を再起動しないとEAファイルが反映されませんので必ず再起動してください。
表示しているフォルダを閉じてMT5も閉じてください。
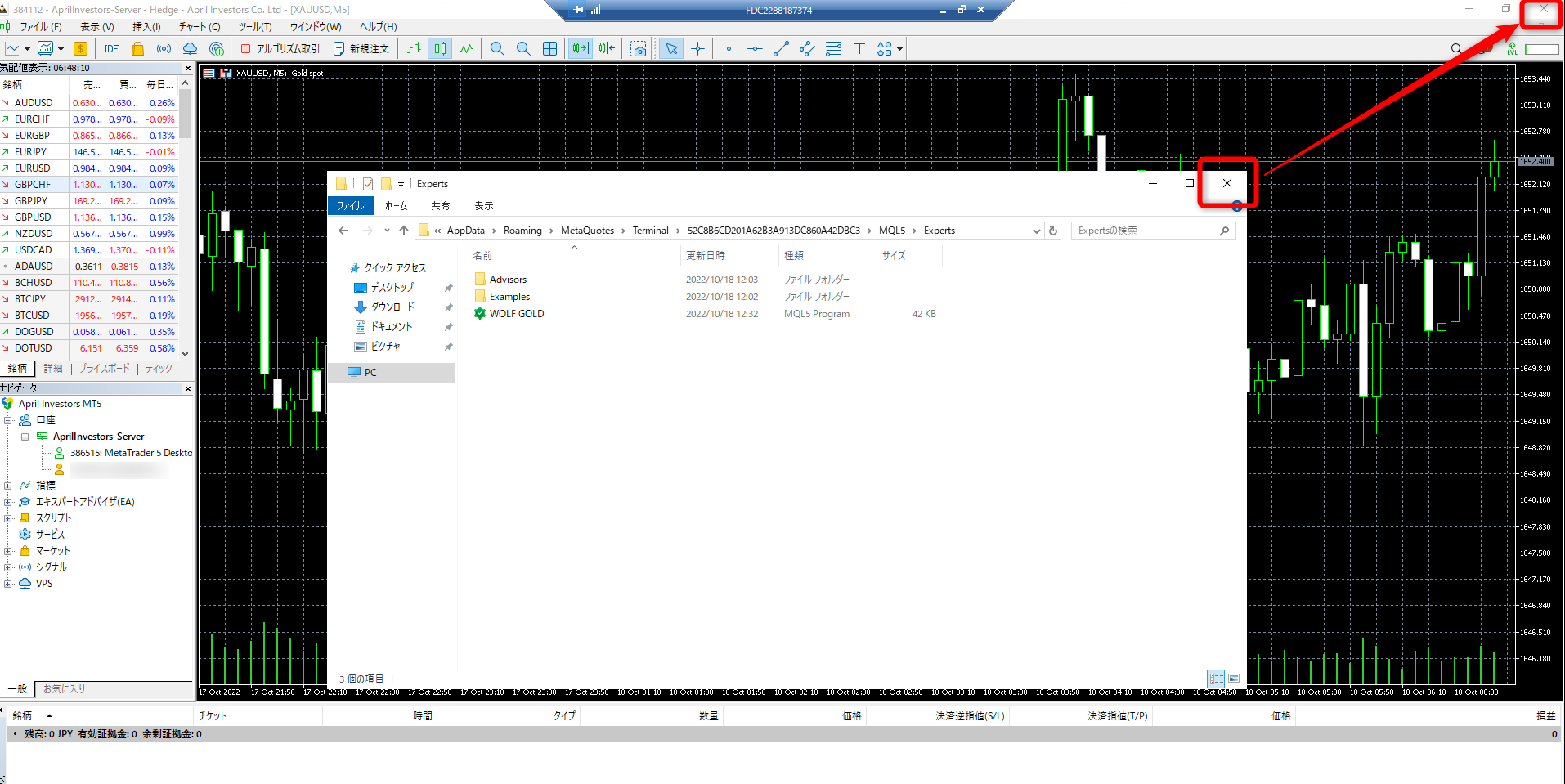
次にデスクトップ上に保存したFXGT MT5のソフトを再度起動してください。
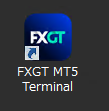
MT5が起動したら、【データウィンドウ】と【ストラテジーテスター】の2か所を✖をクリックして閉じてください。
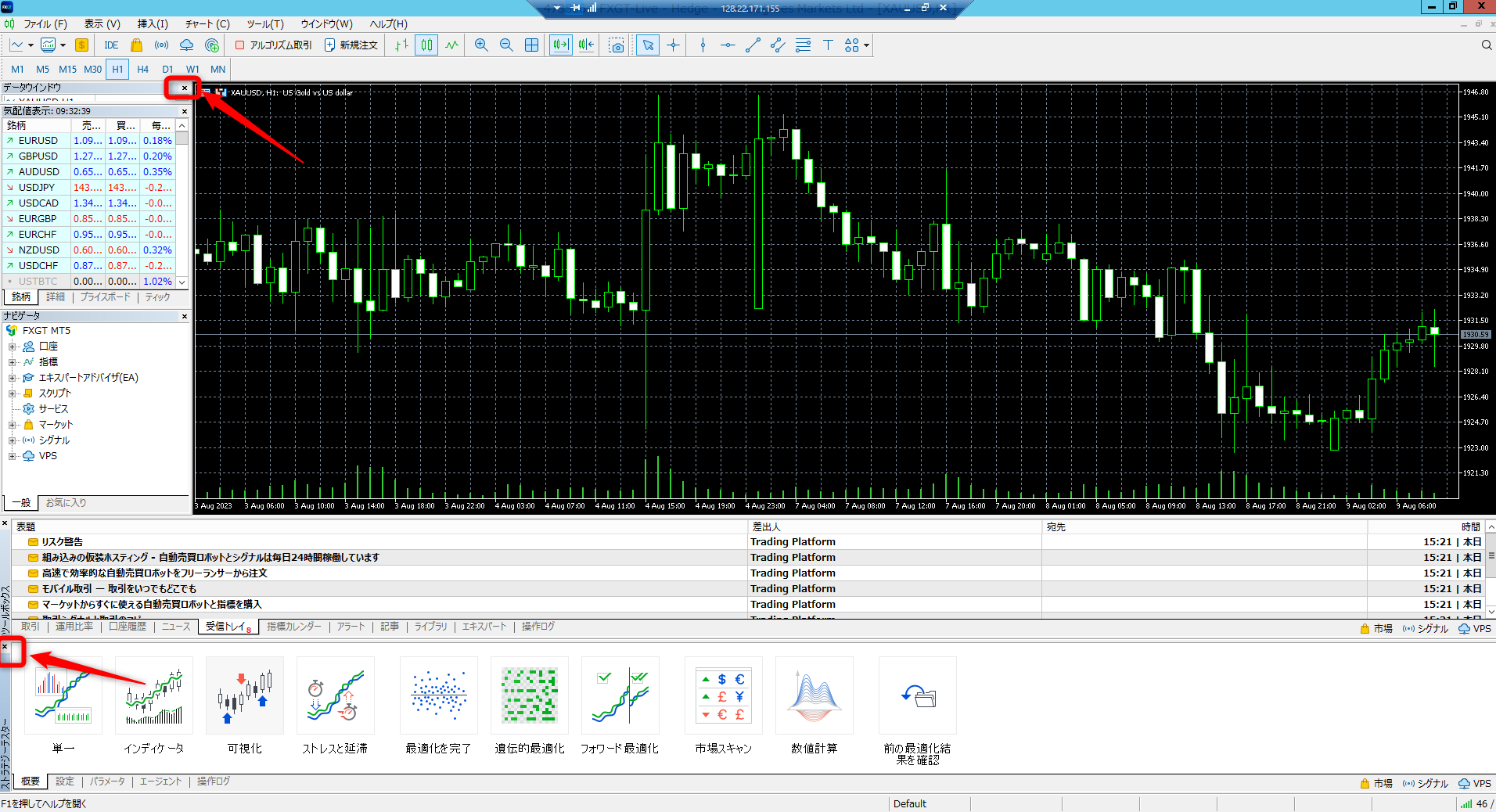
エキスパートアドバイザ(EA)の箇所の赤枠の+を押して【WOLF GOLD】のEAが表示されているか確認してください。
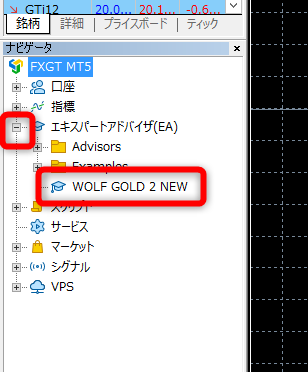
WOLF GOLDのEAファイルを右側のチャート部分にドラッグアンドドロップします。(マウスに左クリック長押ししながら離す)
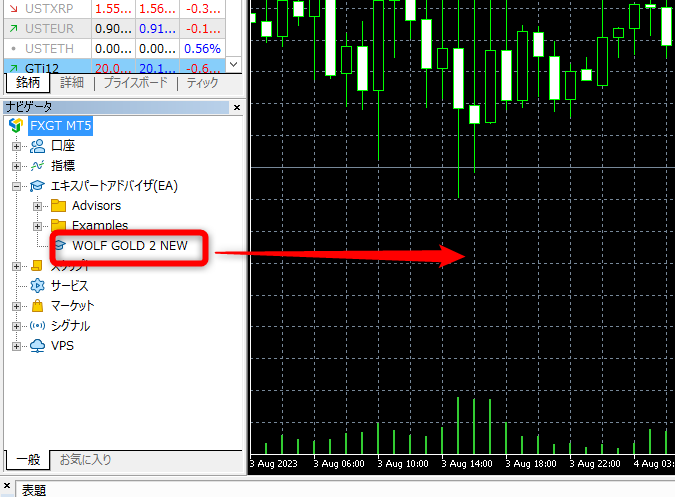
すると下記のようなポップアップが表示されますので、2つの項目にチェックを入れてください。
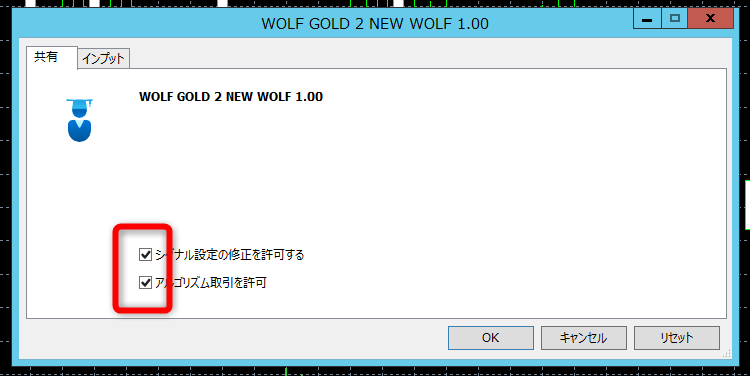
次に「インプット」をクリック
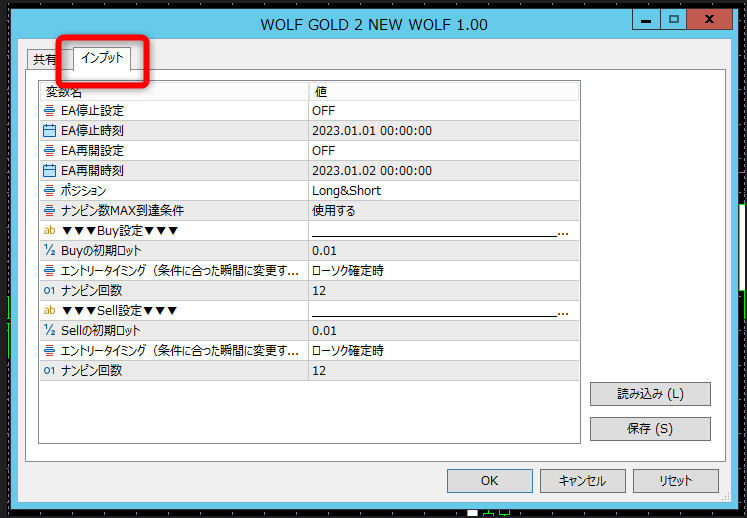
上記画面でEAのロジック設定を行っていきます。
EA停止設定
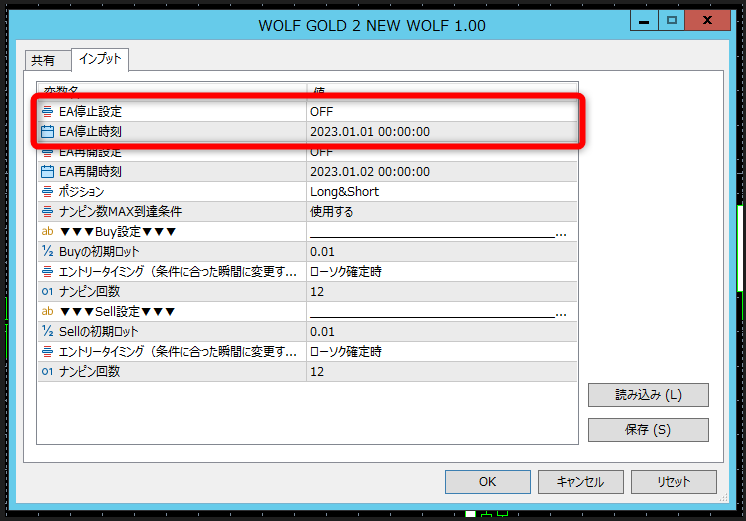
EA停止設定をONにしてEAを停止させたい時刻を入力すると、その時刻にEAの稼働が停止されます。
ただし、停止時刻前に取得したポジションについては通常のEAの動きをし決済まで自動で決済まで行います。それ以降新しいポジションは取得しません。通常はOFFのままでOKです。
大きな経済指標や月末といった時にご自身の判断でEAを停止させたい場合にのみに使用してください。
EA再開設定
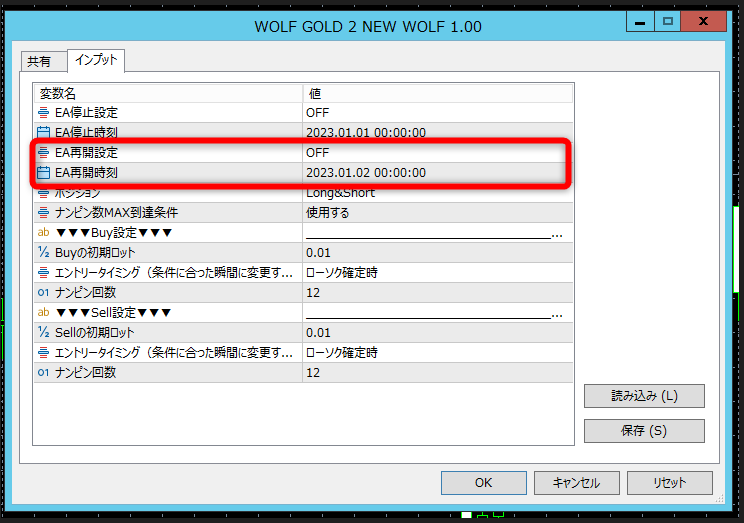
上記のEA停止設定でONにした場合、いつから稼働を再開させるかを設定できます。
停止設定をON、再開をOFFの場合、EAは停止された状態をキープします。
再開をONにして再開時刻を設定するとその時刻になったら通常のEAの稼働を開始します。
こちらも必要な場合にのみ設定してください。
ポジション
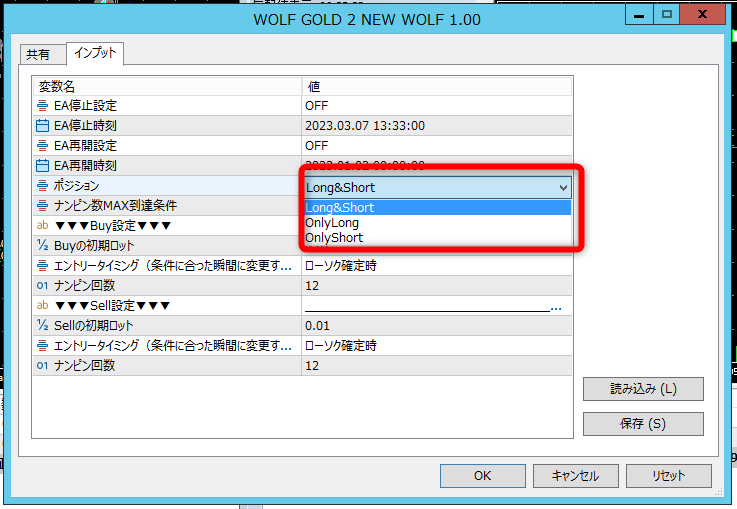
デフォルトではLong&Shortとなっており、買いも売りもどちらもエントリーする仕様になっています。
【OnlyLong】にすると買いポジションのみエントリーします。
【OnlyShort】にすると売りポジションのみエントリーします。
ポジションを減らしたい場合などで使用します。普段はデフォルトの【Long&Short】のままでOKです。
ナンピン数MAX到達条件
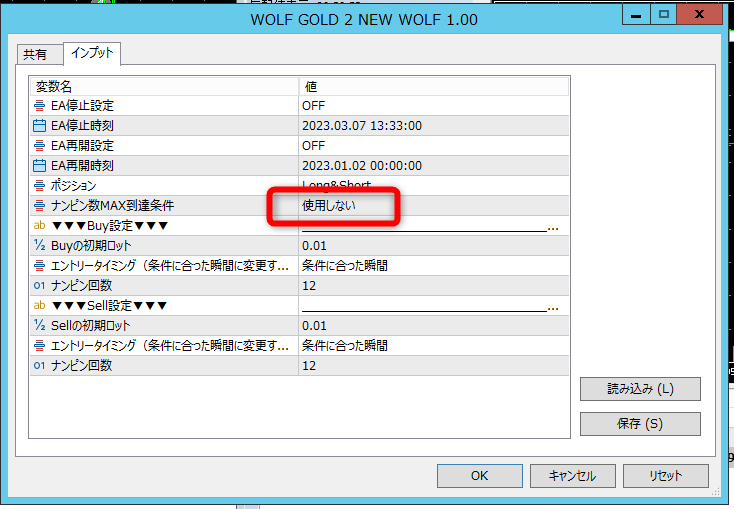
ここはまず【使用しない】に設定してください。
設定したナンピン数MAXに到達した際、もう片方をエントリーするかどうか選択出来ます。
例えば、buyのナンピン数12に設定していてbuyのポジションがMAXの12ポジ保有した場合、sellはエントリーしない設定にできます。
ただし、すでにsellポジションを保有している場合は継続して sellはナンピンしていきます。
sellを1ポジも保有していない状態で、 buyがMAXポジション保有している場合は sellはエントリーしません。
【使用しない】 ▶ 片側のポジション数がMAXになってももう片方はナンピンします。
【使用する】 ▶ 片側がMAXポジションになった場合、もう片方の1ポジ目はエントリーしません。
初期ロット数
エントリー基準となるロットの設定です。
設定したロットがそのままエントリーされます。
BuyとSell、それぞれ別々のロットを設定できます。
デフォルトでは0.01となっています。
ご自身の資金に合わせて設定してください。
▼WOLFを稼働する際の推奨証拠金と推奨ロットは以下の通りです▼
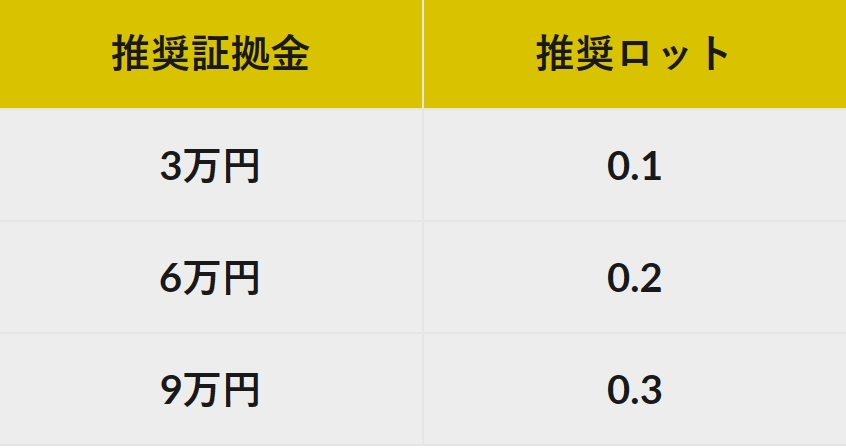
※マイクロ口座で1万円で運用したい場合は、ロットは0.03でOKです。
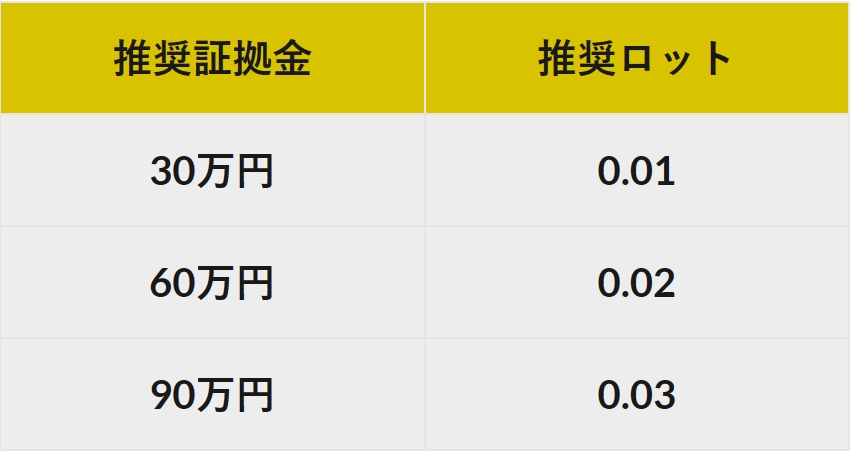
エントリータイミング
初期設定では「ローソク確定時」となっていますが、必ず【条件に合った瞬間】に変更してください。
※変更箇所が2か所あるので、必ず2カ所とも変更してください。
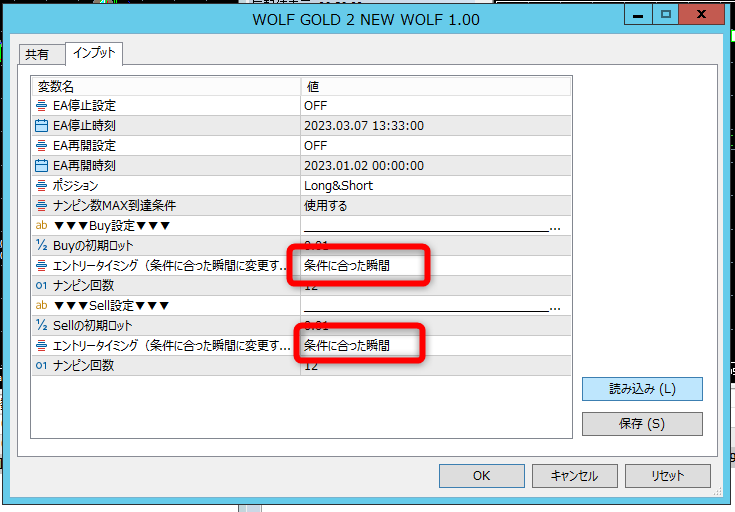
ナンピン数
ナンピン回数を増やすと含み損は多くなる傾向にありますが、値が戻った時の利確は早くなります。
※デフォルトの12の場合、片側MAXで12ポジ取得することになります。
逆にナンピン回数を減らしてしまうと、含み損は比較的抑えられますが利確までが遠くなってしまい、ポジションを長期保有しがちになってしまいます。
ご自身の資金とロット設定によって、どう運用するかをよく考えて設定してください。※ナンピン回数に上限はありません。
以上の4つの項目を設定できればOKです。他の設定は上級者向けになりますので、とりあえずは初期設定のままでOKです。
ここまで設定完了したらOKをクリックしてください。
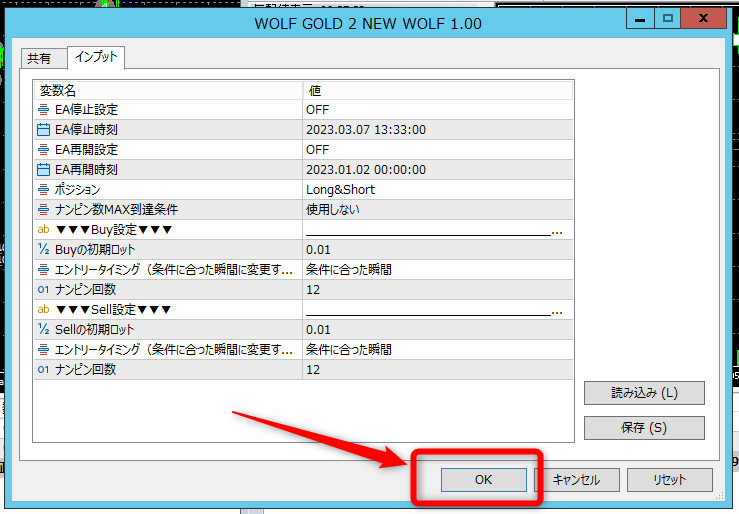
※OKを押してもまだ自動売買はスタートしていません。
ロットなどを変更したい場合は下記の赤枠の部分をダブルクリックすると上記と同じポップアップが開きます。
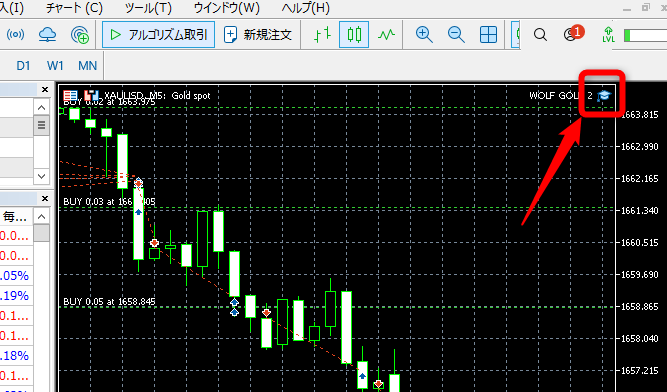
その他の設定
その他設定しておいた方が良い部分を説明いたします。
ツール ▶ オプション をクリック
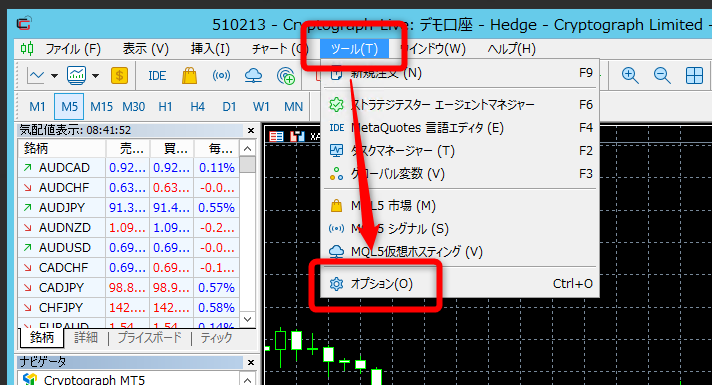
イベント ▶ 音声アラートを有効にするのチェックを外す
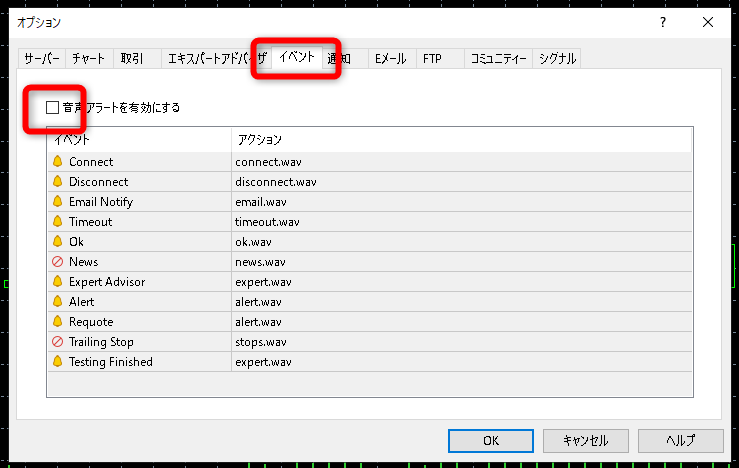
エキスパートアドバイザ ▶ アルゴリズム取引を許可 と DLLの使用を許可するにチェック
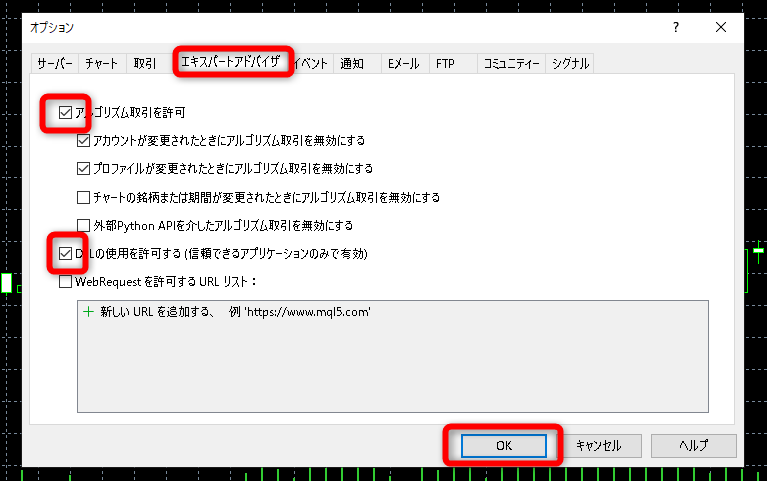
ここでOKをクリックすると自動売買がスタートしますので、OKをクリックして自動売買を稼働してください。
スタートすると比較的早めにポジションをエントリーしていきますので、EAをお楽しみください。※資金が0の状態で自動売買をONにしないでください。口座が凍結される恐れがあります。
【アルゴリズム取引】ボタンを押しても自動売買をONOFFできます。ボタンが青くなっているときは自動売買がONの状態です。
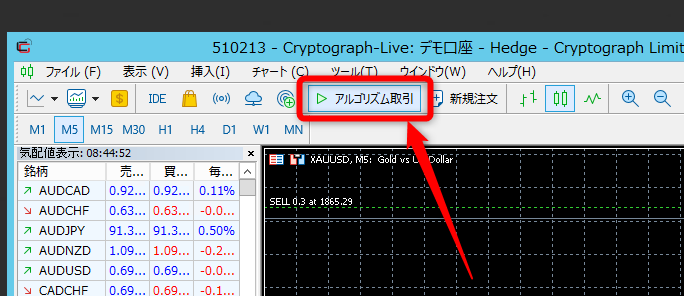
システムの設定・稼働について
推奨ロットでも100%絶対安全とは言えませんので、よく考えてロット設定を行ってください。
ロットを推奨設定の半分にすればリスクも半分になりますが、その分一日の利益も半分となります。
ロットを高める分、ナンピンが続くと大幅にロスカットのリスクも高まります。
推奨設定で元本回収できた方は、少し攻めたロットで運用しても良いかもしれません。
万が一ロスカットになってしまっても自己責任だということをご理解の上運用するようにしてください。
毎日のトレード状況をスマホで確認する方法
FX口座の取引状況や収支の確認をスマホで行なう事ができます。「MT5」と検索してMT5アプリをダウンロードしてください。

EAの推奨ルール
下記に掲載しているルールはあくまで推奨となるため、最終的には各自の自己判断にて稼働、停止を行うようにしてください。
下記のルールを守ればリスクがなくなるわけではありません。
✅重要経済指標の際は停止推奨
┗ (参考)https://fx.minkabu.jp/indicators
┗ 前後1日は停止推奨
✅月末、月初め前後2日は停止推奨
✅片側ナンピン10ポジ以上の場合、相場が戻したところで損切推奨
┗ 【含み益】に転じた場合は自動利確を待たずに手動で利確
┗ 【含み損】の状態でもある程度マイナスが減れば積極的に手動で損切を行う
(手動利確する場合はロットの小さい方から)
✅WOLF2の場合は損切してもすぐに取り戻せる可能性が高い
✅多くのポジションを抱えたままではリスクが高いため、できる限り早くポジションを減らすことが重要
✅推奨以上のロット設定はしない
✅運用資金は一気に全額投入するのではなく、2回3回に分けて運用する
┗ 初回で溶けた場合にすぐにリスタートできるようにするため
最後に
以上で、システム導入までの流れの説明を終わります。
投資はリスクが付き物です。
必ず余剰資金で行うようにしてください。
どんなに優れたシステムでも100%勝ち続けられるものは絶対にありません。
自分なりの運用ルールを作り、資金管理を徹底していきましょう!
投資は短期で考えるのではなく、必ず年単位でプラスにすることを考えてください。
プラスになった!マイナスになった!と毎回一喜一憂していてはメンタルが持ちません。
どっしりと構えて、例え損をしたとしても良いという気持ちで取り組むようにしてください。
それでは一緒にWOLFライフを楽しんでいきましょう!
